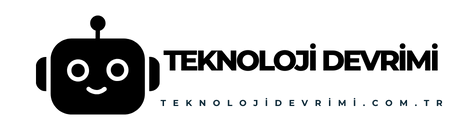Zoom nasıl aktifleştirilir? Zoom, kolay ve hızlı bir şekilde etkinleştirilebilen bir video konferans platformudur. Zoom’u aktifleştirmek için öncelikle resmi web sitesine gidin ve ücretsiz bir hesap oluşturun. Ardından, hesabınıza giriş yapın ve istediğiniz cihaz için uygun olan Zoom uygulamasını indirin. Uygulamayı açın ve giriş yaparak Zoom’u kullanmaya başlayın. Artık Zoom ile toplantılar düzenleyebilir, görüntülü konuşmalar yapabilir ve işbirliği yapabilirsiniz.
Zoom nasıl aktifleştirilir? Zoom, birçok insanın iş ve eğitim hayatında sıkça kullandığı bir video konferans platformudur. Zoom’u aktifleştirmek için öncelikle resmi web sitesine gidin ve ücretsiz bir hesap oluşturun. Ardından, zoom uygulamasını indirin ve bilgisayarınıza veya mobil cihazınıza kurun. Hesabınızı açtıktan sonra, giriş yapın ve profilinizi düzenleyin. Zoom’u kullanmaya başlamak için, yeni bir toplantı oluşturun veya bir toplantıya katılın. Toplantılarınızı takviminizde planlayın ve toplantı davetiyelerini paylaşın. Zoom’un sunduğu diğer özellikler arasında ekran paylaşımı, sohbet ve kayıt yapma gibi seçenekler bulunmaktadır. Zoom’u aktifleştirmek için bu adımları izleyerek kolayca kullanmaya başlayabilirsiniz.
| Zoom nasıl aktifleştirilir? Zoom uygulamasını indirip hesap oluşturarak aktifleştirebilirsiniz. |
| Zoom hesabınıza giriş yaparak toplantıya katılabilirsiniz. |
| Zoom toplantısına katılmak için toplantı ID’sini girerek bağlanabilirsiniz. |
| Zoom’u aktifleştirmek için e-posta adresinizi doğrulamanız gerekebilir. |
| Zoom’u kullanabilmek için internet bağlantısına ihtiyacınız vardır. |
- Zoom uygulamasını indirdikten sonra hesap oluşturun.
- Hesabınıza giriş yaparak toplantıya katılın.
- Toplantıya bağlanmak için toplantı ID’sini girin.
- Aktivasyon için e-posta adresinizi doğrulayın.
- Zoom’u kullanmak için i̇nternet bağlantısı gereklidir.
İçindekiler
Zoom nedir ve nasıl kullanılır?
Zoom, çevrimiçi toplantılar, web seminerleri ve video konferanslar için popüler bir platformdur. Zoom’u kullanmak için öncelikle bir hesap oluşturmanız gerekmektedir. Ardından, Zoom uygulamasını bilgisayarınıza veya mobil cihazınıza indirerek veya tarayıcınız üzerinden erişerek kullanabilirsiniz. Zoom’un temel özellikleri arasında video görüşmesi yapma, ekran paylaşımı, sohbet etme ve katılımcıları davet etme bulunur.
| Zoom Nedir? | Zoom Nasıl Kullanılır? | Zoom’un Avantajları |
| Zoom, internet üzerinden görüntülü ve sesli toplantı yapma platformudur. | 1. Zoom hesabı oluşturun. 2. Toplantı oluşturun veya bir toplantıya katılın. 3. Gerekli ayarları yapın (mikrofon, kamera, vb.). 4. Toplantıya katılanlarla görüşmeye başlayın. 5. Ekran paylaşımı, sohbet, not alma gibi özellikleri kullanın. |
– Kolay ve hızlı kurulum – Yüksek görüntü ve ses kalitesi – Çeşitli toplantı düzenleme seçenekleri – Ekran paylaşımı ve işbirliği imkanı – Çoklu katılımcı desteği |
Zoom nasıl indirilir ve yüklenir?
Zoom’u indirmek ve yüklemek oldukça kolaydır. Bilgisayarınız için Zoom’u indirmek için resmi Zoom web sitesine gidip “İndir” düğmesine tıklamanız yeterlidir. Mobil cihazınız için Zoom’u indirmek için ise App Store (iOS) veya Google Play Store (Android) üzerinden Zoom uygulamasını aratarak indirebilirsiniz. İndirme işlemi tamamlandıktan sonra, kurulum sihirbazını takip ederek Zoom’u bilgisayarınıza veya mobil cihazınıza yükleyebilirsiniz.
- Zoom’u indirmek için zoom.us adresine girin.
- Zoom’un ana sayfasında bulunan “İndir” veya “Download” butonuna tıklayın.
- İndirme işlemi tamamlandıktan sonra, indirilen dosyayı çift tıklayarak kurulumu başlatın ve talimatları izleyin.
Zoom toplantısı nasıl oluşturulur?
Bir Zoom toplantısı oluşturmak için öncelikle Zoom uygulamasına giriş yapmanız gerekmektedir. Ardından, “Yeni Toplantı” düğmesine tıklayarak bir toplantı başlatabilirsiniz. Toplantı ayarlarınızı belirleyebilir ve isterseniz toplantı davetiyelerini katılımcılara gönderebilirsiniz. Toplantı oluşturulduktan sonra, toplantıya katılan kişilerle video görüşmesi yapabilir, ekran paylaşımı yapabilir ve sohbet edebilirsiniz.
- Zoom hesabınıza giriş yapın.
- Zoom uygulamasını açın veya web tarayıcısından Zoom web sitesine gidin.
- Toplantı oluşturmak için “Yeni Toplantı Oluştur” seçeneğini tıklayın.
- Toplantı ayarlarını yapılandırın, örneğin toplantı adı, tarih ve saat, şifre gibi.
- “Oluştur” düğmesine tıklayarak toplantıyı oluşturun ve katılımcılarla paylaşmak için toplantı bağlantısını kopyalayın.
Zoom toplantısına nasıl katılırım?
Bir Zoom toplantısına katılmak için toplantı davetiyenizi veya toplantı ID’sini almanız gerekmektedir. Davetiyede veya davet mesajında genellikle bir toplantı bağlantısı veya ID’si bulunur. Zoom uygulamasına giriş yaptıktan sonra “Katıl” düğmesine tıklayarak toplantı ID’sini veya bağlantısını girerek toplantıya katılabilirsiniz. Katıldığınızda, diğer katılımcılarla video görüşmesi yapabilir, sohbet edebilir ve paylaşılan içerikleri görüntüleyebilirsiniz.
| Zoom Uygulamasını İndirin | Toplantı ID’sini Alın | Toplantıya Katılın |
| Zoom’u resmi websitesinden veya uygulama mağazalarından indirin ve kurun. | Toplantıya katılmak için toplantı ID’sini almanız gerekmektedir. Bu ID’yi toplantı organizatöründen veya davetiyede bulabilirsiniz. | Zoom uygulamasını açın ve “Katıl” seçeneğine tıklayın. Ardından toplantı ID’sini girin ve “Katıl” butonuna basın. Toplantıya katılacaksınız. |
| Uygulamaya Giriş Yapın | Mikrofon ve Kamera Ayarlarını Kontrol Edin | Toplantıda Etkin Olun |
| Uygulamayı açın ve hesabınıza giriş yapın. | Toplantıya katılmadan önce mikrofon ve kamera ayarlarını kontrol edin. İstediğiniz şekilde ayarlayın. | Toplantıda etkin olmak için sorular sorun, görüşlerinizi paylaşın ve diğer katılımcılarla etkileşimde bulunun. |
Zoom toplantısında ekran paylaşımı nasıl yapılır?
Zoom toplantısında ekran paylaşımı yapmak oldukça kolaydır. Toplantı sırasında, Zoom kontrol çubuğunda bulunan “Ekran Paylaş” düğmesine tıklamanız yeterlidir. Ardından, paylaşmak istediğiniz ekranı veya uygulamayı seçebilirsiniz. Ekran paylaşımı sırasında diğer katılımcılar, paylaştığınız ekranı görebilir ve üzerinde işbirliği yapabilir.
Zoom toplantısında ekran paylaşımı yapmak için “Paylaş Ekran” butonuna tıklamanız yeterlidir.
Zoom toplantısında sohbet nasıl kullanılır?
Zoom toplantısında sohbet özelliği, katılımcılar arasında metin tabanlı iletişimi sağlar. Toplantı sırasında, Zoom kontrol çubuğunda bulunan “Sohbet” düğmesine tıklayarak sohbet panelini açabilirsiniz. Sohbet panelinde, herkesle genel bir sohbet yapabilir veya bireysel olarak katılımcılarla iletişim kurabilirsiniz. Ayrıca, dosya paylaşımı da yapabilir ve toplantı sırasında önemli bilgileri paylaşabilirsiniz.
Zoom toplantısında sohbet özelliğini kullanmak için sohbet kutusuna tıklayarak mesajlar yazabilir ve paylaşabilirsiniz.
Zoom toplantısında ses ve video nasıl kontrol edilir?
Zoom toplantısında ses ve video kontrollerini kullanarak mikrofonunuzu açıp kapatabilir ve kameranızın video akışını kontrol edebilirsiniz. Zoom kontrol çubuğunda bulunan “Mikrofon” ve “Kamera” düğmelerine tıklayarak bu ayarları değiştirebilirsiniz. Ayrıca, mikrofonunuzun ve kameranızın çalışıp çalışmadığını gösteren göstergeleri de kontrol edebilirsiniz. Ses ve video kontrollerini kullanarak toplantı sırasında istediğiniz zaman sesinizi veya görüntünüzü açıp kapatabilirsiniz.
Ses Nasıl Kontrol Edilir?
– Zoom toplantısında sesi kontrol etmek için, sağ alt köşede bulunan “Mikrofon” simgesine tıklayın.
– Açılan menüden mikrofonun açık veya kapalı olmasını seçebilirsiniz.
– Ses seviyesini ayarlamak için ise, yanındaki ses çubuğunu kaydırarak istediğiniz seviyeye getirebilirsiniz.
Video Nasıl Kontrol Edilir?
– Zoom toplantısında videoyu kontrol etmek için, sağ alt köşede bulunan “Kamera” simgesine tıklayın.
– Açılan menüden kameranın açık veya kapalı olmasını seçebilirsiniz.
– Kamerayı açık tutmak isterseniz, “Videoyu Başlat” seçeneğini seçebilirsiniz.
– Kamerayı kapalı tutmak isterseniz, “Videoyu Durdur” seçeneğini seçebilirsiniz.
Kamera ve Mikrofon Ayarları Nasıl Yapılır?
– Kamera ve mikrofon ayarlarını yapmak için, Zoom toplantısı sırasında sağ alt köşede bulunan “Ayarlara Gir” simgesine tıklayın.
– Açılan menüden “Ses” veya “Video” seçeneğini seçerek istediğiniz ayarları yapabilirsiniz.
– Ses ayarlarında mikrofon seviyesini, hoparlör seviyesini ve diğer ses ayarlarını düzenleyebilirsiniz.
– Video ayarlarında ise kamera seçimini, video kalitesini ve diğer video ayarlarını düzenleyebilirsiniz.